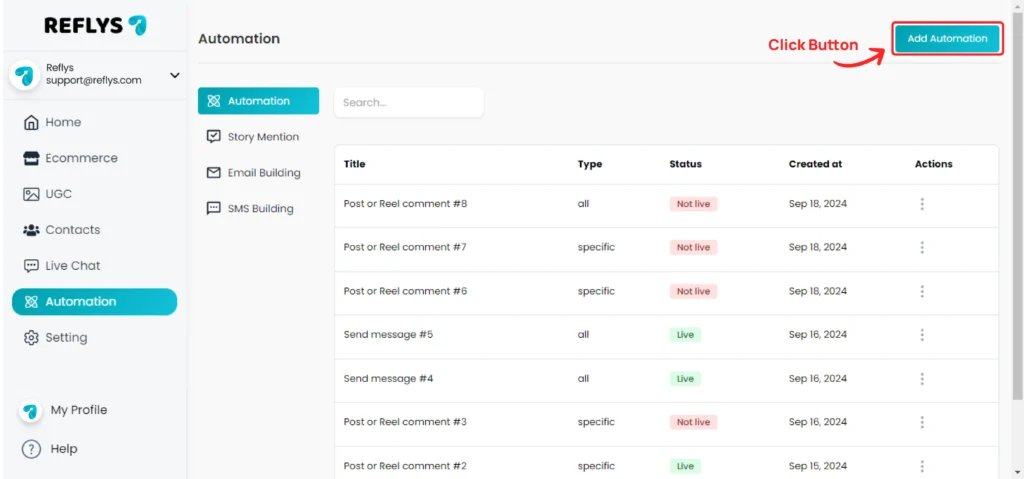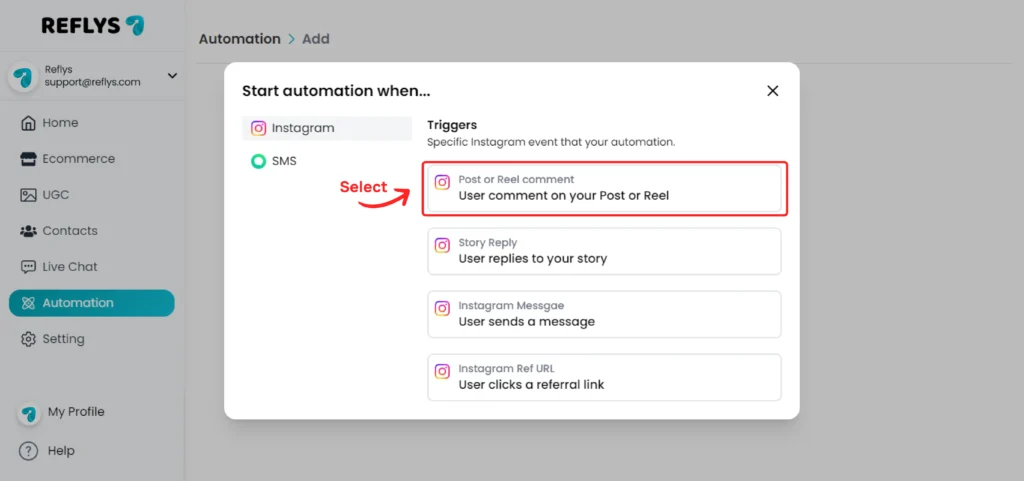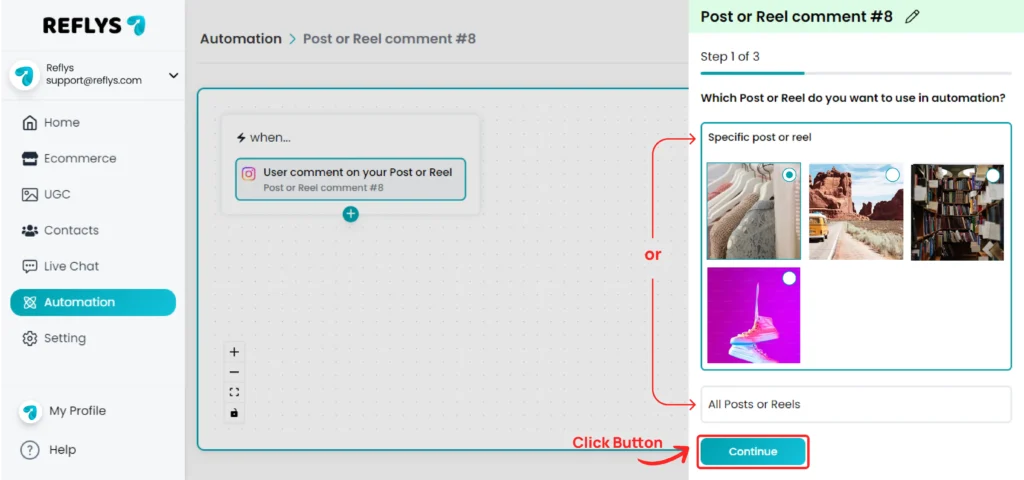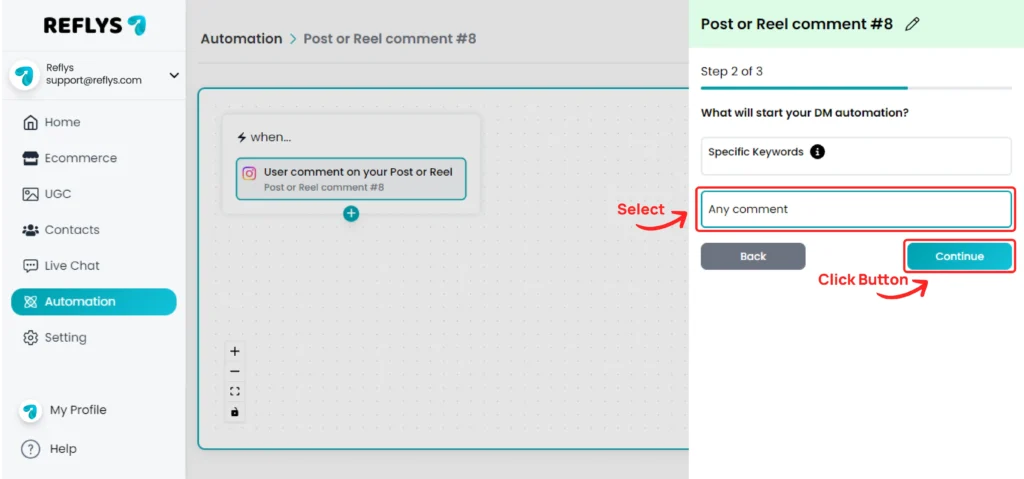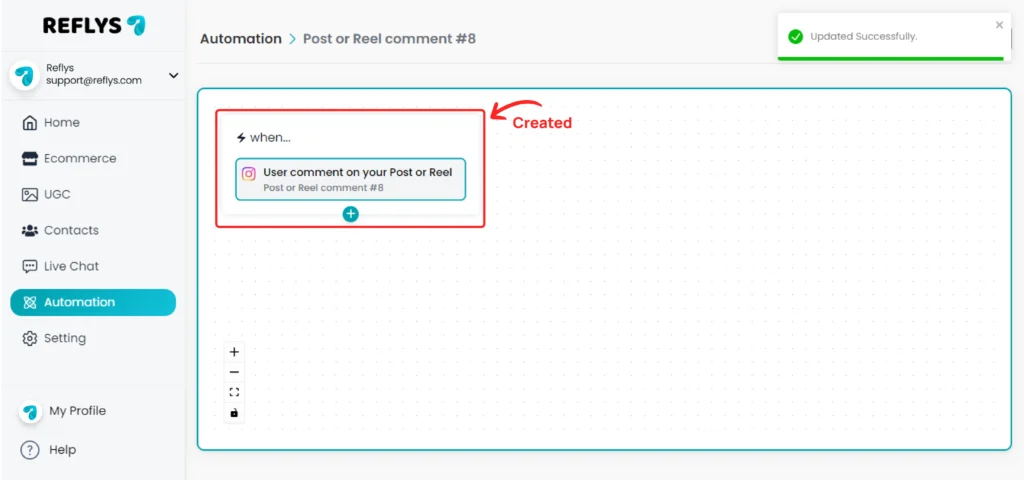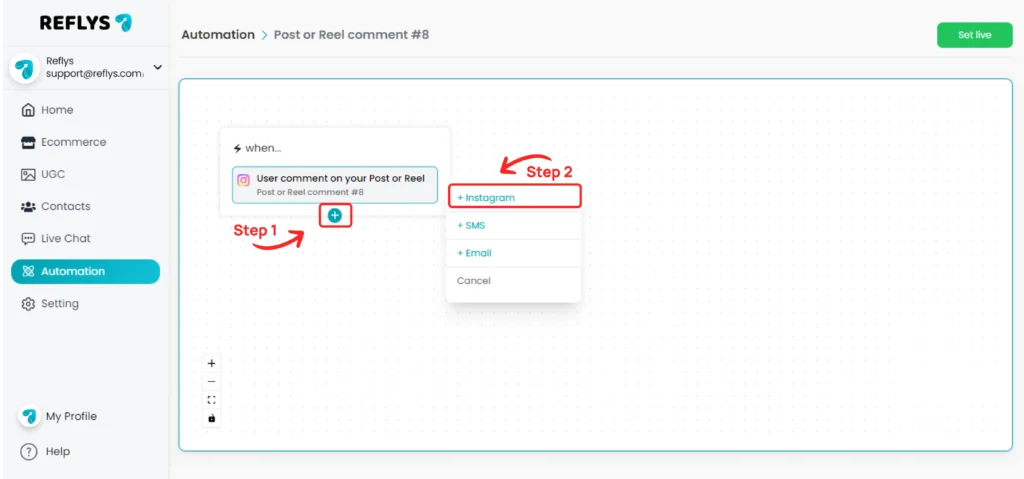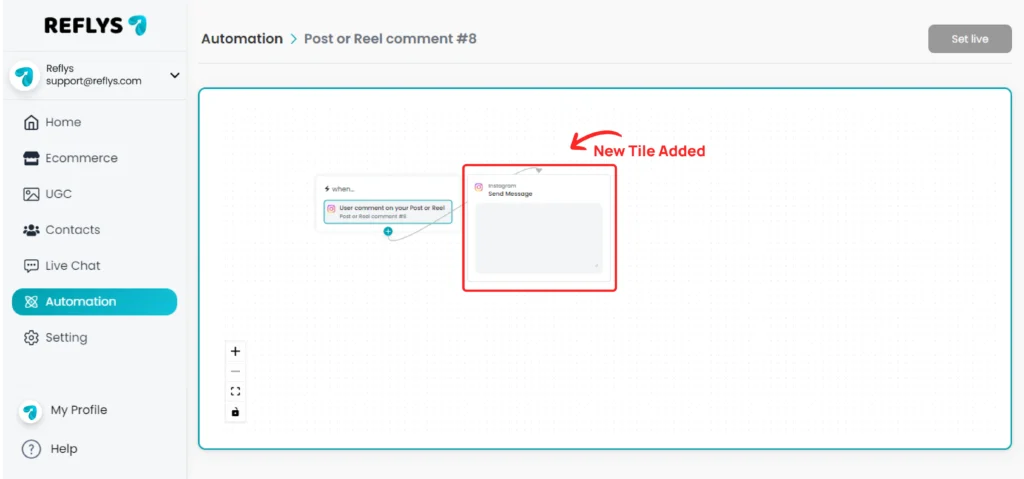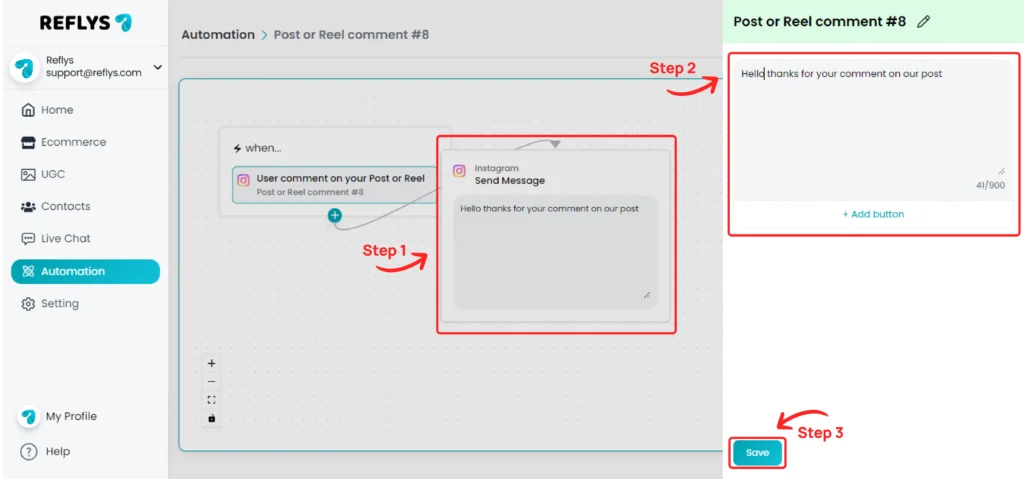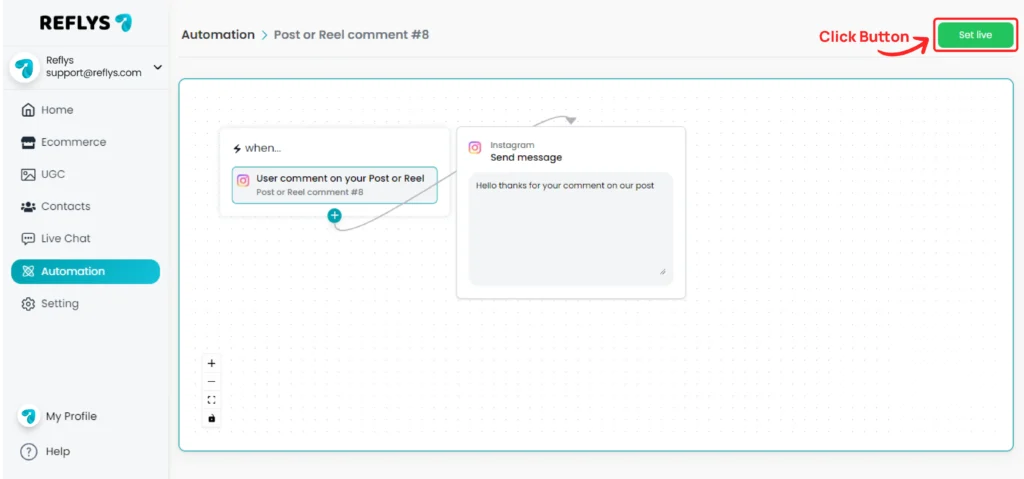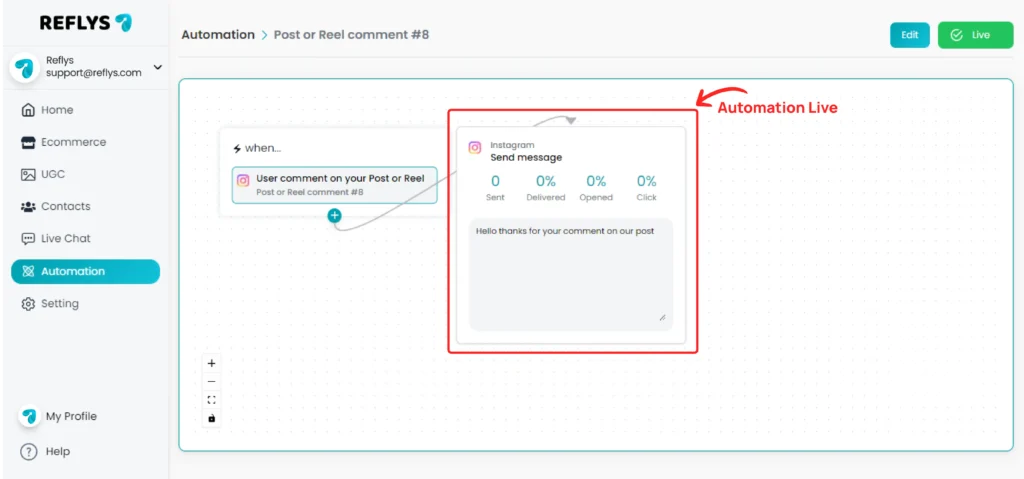Automate Commenting on Instagram
Click the Add Automation button
Now select the trigger option, User comment on your Post or Reel.
Click on the automation tile. Here, you will see two options:
- Specific Post or Reel
- All Posts or Reels
If you want to trigger the automation for a specific Instagram post or reel, select it by clicking on the desired item, then click Continue to proceed. You can select multiple posts or reels simultaneously.
To trigger the automation for all posts and reels, choose the All Posts or Reels option, then click Continue to proceed.
You’ll see a screen with two options to trigger your automation:
- Specific Keywords
- Any Comment
To set a keyword, enter the keyword in the input field, press Enter and then click the Continue button.
After you have added your keyword, click Continue to proceed.
Note: Users can add up to 3 keywords, with a minimum of 3 characters and a maximum of 25 characters.
If you want to trigger your automation for any comment, select the Any Comment option and click Continue.
Now you have set how you want to trigger your Instagram automation, either by specific keywords or any comment. Next, you have the option to reply to your Instagram users in response to their comments.
You can set multiple random replies for users who comment on your post, with a maximum of 5 random replies. Once done, click the ‘Save’ button. If you don’t want to send random replies, select the ‘No’ tab and press the ‘Save’ button.
Now you have successfully set how you want to trigger your automation.
Now we select how we want to reply to our users. To do this, click the plus button to set an automation reply. You will see the following options:
- On Instagram DM
- On SMS
- On Email
Note: If you have not connected the SMS and Email channels, these two options will not be visible. By default, Instagram DM is added.
Click on the ‘Instagram’ option.
You’ll see that a new Instagram DM tile has been added.
Now click on the ‘Send Message’ tile. You’ll see this screen. Enter your reply message and click the ‘Save’ button.
Currently, the automation is in offline mode. Click the ‘Set Live’ button to activate the automation.
Your automation is now live